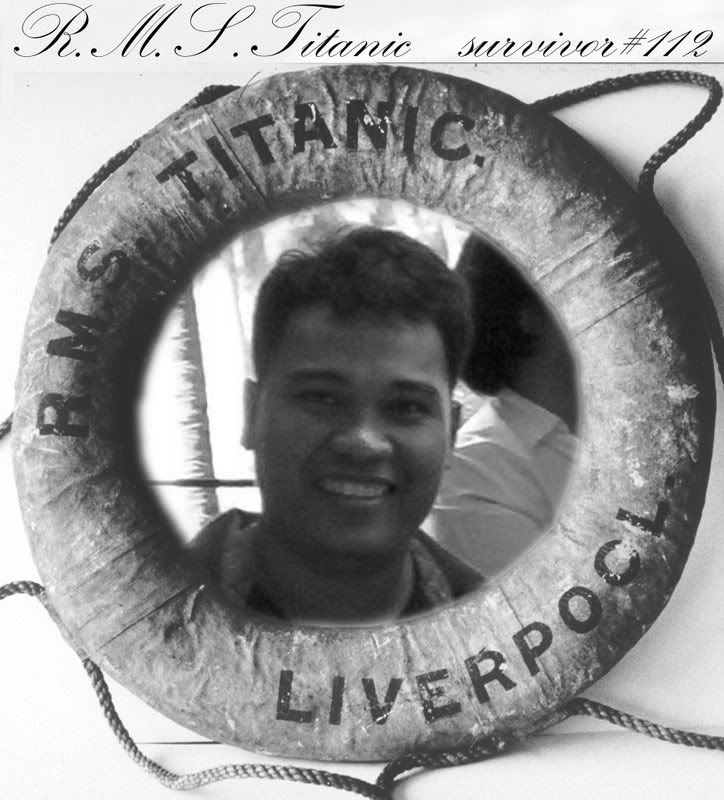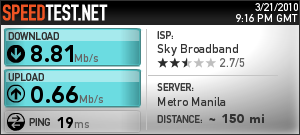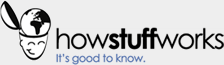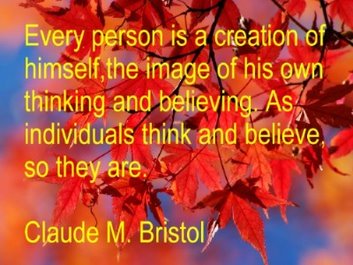Slow Computer? Speed Up Your PC By Disabling Unnecessary Windows Services
If you have not had yet the experience of working on a PC that moves like a snail, you are a unique, rare human being.
" Unless top of the line ang rig nyo or you are using apple mac, this is not for you. Tweaks sa mga window user lang po to.."
Sabi nila "Windows is now so big and onerous because of the size of its code base, the size of its ecosystem and its insistence on compatibility with the legacy hardware and software, that it just slows everything down..."
Windows PCs have had a long tradition of not managing well long and uninterrupted use across different applications, too many applications when installed and removed from a PC and a slew of processes and services running at all times inside your PC RAM memory but which maybe actually completely unneeded by your computer.
Your computer is indeed filled with hidden functions and services whose existence you may barely know.
Most of the times, such a large number of unnecessary background programs is likely to slow down your computer to a crawl without any valid reason or necessity to do so.
You probably have heard people telling you that you can speed up your computer by stopping unwanted services. But when you look at the list of services running, you are unsure of what to shut down and what not to.
Uneeded Windows services that you can turn off:
- AdobeLM Service: Not all computers have this service, still it is useless, just disable it if you have it.
- Alerter: Disable this one if you are not on a network because you will not receive alerts.
- Application Management: Set this to manual.
- Automatic Updates: Disable it if you don't require auto updating and patching of Windows. It is pretty useless if you use auto-patcher by NeoWin to update your Windows OS. Thus, you will save bandwidth.
- ClipBook: Disable this if you are not on a network, since you don’t need to share anything.
- Computer Browser: Disable this too if you are not on a network, as you don't need to browse and monitor connected computers.
- Cryptographic Services: Set this to manual if you are not sure you need it.
- Distributed Transaction Service: Set this to manual.
- DNS Client: Set this to manual if you are not on a network.
- Error Reporting Service: Disable this useless service for reporting errors to Microsoft, because they will hardly even reply to you for any error you get. Also saves lots of bandwidth.
- Fast User Switching Compatibility: Disable it if you have only a single user on your computer, or if you do not use fast user switching feature much. That is, if you completely log-off and then allow other users to use your computer, then you do not need this. Note that this service is completely useless for low memory computers.
- FTP Publishing: Disable this if you do not use FTP.
- Help and Support: Set it to manual or turn it off if you do not use the help feature often. You can turn it on again when you want help.
- HTTP SSL: Set it to manual.
- Human Interface Device Access: Turn it off if you do not use hot-keys or remote systems on your computer; if you use them sometimes, it is better turn it to manual.
- IMAPI CD-Burning COM Service: Set this to manual to save memory and time. Do not turn it off if you have a CD writer or a DVD writer attached to your computer.
- Indexing Service: Turn it off, it uses lots of CPU. If you are an avid searcher, like a maniac, on your computer, leave it on since it will help you. If you know where your files are and do not use search that often, then disable it for your good.
- InstallDriver Table Manager: Disable it, it does no harm in doing so.
- IPSEC Services: Set this to manual.
- Windows Messenger: Disable this if you are not on a network, it uses too much memory and it is a hog. Also, it does no good and sometimes it is likely to become a security threat.
- MS Software Shadow Copy Provider: Set this to manual.
- Net Logon: Disable if you are not on a network.
- NetMeeting Remote Desktop Sharing: Disable this if you do not use Remote Desktop feature; in my opinion, it is a pretty useless feature.
- Network Provisioning Service: Disable this, iti s useless if you are not on a network.
- NT LM Security Support Provider: Disable this, its useless too.
- NVIDIA Display Driver Service: If you do not use the features of nVidia Desktop, this service must be disabled; it is a big hog of memory.
- Office Source Engine: Disable it if you have a MS Office CD handy always, its helpful if your installation goes corrupt.
- Portable Media Serial Number Service: Set it to manual if you connect portable media to your computer, otherwise disable it.
- Print Spooler: Disable it if you don’t have a printer.
- Protected Storage: Disable it if you don’t allow strangers to sit on your encrypted storage computer.
- Remote Desktop Help Session Manager: Disable it if you don’t use Remote Desktop feature for help and support from Microsoft which most probably is a "Yes".
- Remote Procedure Call Locator: Set it to manual.
- Remote Registry: Serious security threat if turned on, disable it no matter what.
- Removable Storage: Disable it if you don’t use removable storage drives, else turn it manual.
- Routing and Remote Access: Set it to manual.
- Secondary Logon: Useless feature for most, disable it or turn it manual.
- Security Accounts Manager: Disable it, it's pretty useless, unless you use NTFS Encryption.
- Security Center: Damn useless and irritating feature. Disable it.
- Server: Set it to manual or disable it if you are not on network.
- Smart Card: Disable it if you don’t use smart cards on your computer.
- SSDP Discovery Service: Disable it of not on network or don’t have UPnP devices on home networks.
- Task Scheduler: Disable it if you don’t schedule tasks like defragmentation, error scans etc… and plan to do it your self instead.
- TCP/IP NetBIOS Helper: Set it to manual if on network, otherwise disable it.
- Telnet: Set it to manual if you use this feature, otherwise disable it, especially if you are home users.
- Terminal Services: Since you aren’t using Remote Desktop etc… disable it for good.
- Uninterrupted Power Supply: Disable it if you don’t have an UPS attached to the serial port of your computer.
- Universal Plug and Play Device Host: Set it to manual.
- User Privilege Service: Set it to manual.
- Volume Shadow Copy: Disable it if you don’t backup using System Restore or Windows Backup.
- Windows Firewall/Internet Connection Sharing (ICS): Disable this if you have another firewall such as Norton or Zone Alarm installed, otherwise let it remain ON for better security.
- Windows Image Acquisition (WIA) : If you don’t connect/use a camera/scanner with your computer, disable this service, else set it to manual.
- Windows Media Connect: Disable this if you don’t use things such as an iPod etc… for your Windows Media Player.
- Windows Media Connect (WMC) Helper: Disable this if you disabled the one above or if you don’t need help.
- Windows Time: Disable if not on a synchronized network.
- Wireless Zero Configuration: Disable if not on a wireless network.
- WMI Performance Adapters: Disable it, useless service for basic usage.
- Workstation: Disable if you aren’t on a network. Or simply, if you are a gamer, just shut this one.
1. To enter service manager, go to Start > Run > Type services.msc and hit enter.
2. To toggle the startup type of a service between Automatic, Manual and Disabled, double-click on the required service and choose the specific option from the listbox titled ‘Startup Type’ in the General tab.
3. If you are unsure about a service or for some reason, think it's important, leave it alone or turn it to manual instead of disabling. It will help protect from damage.
4. Completely mastering service management is a task possible only by trial and error.
5. There are risks involved in turning down important services, better read the description before attempting to change a service’s startup type.
I hope I have been clear enough for you to understand what to disable and what not to. Enjoy a faster and healthier computer.