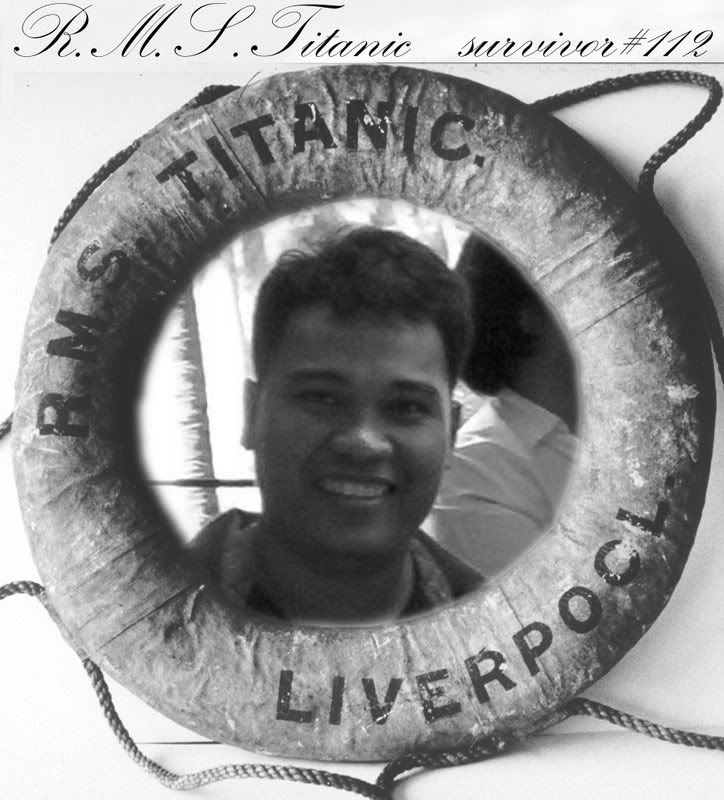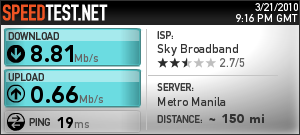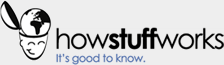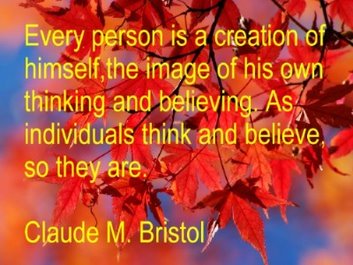Why your computer can be slow?
Unless you are using top of the line rig and processors you will not be having problem slowing down your computer but for those still using non core dou rig you will might be asking this question also..Why my computer can be slow? so..
There are several reasons why your computer can be slow. Especially when it happens suddenly, then it can be slow because of malware (spyware, adware, trojans, viruses..) present. However, it's not always malware causing this. Installing new software which may not be compatible with other software present already, a fragmented drive, uncontrolled applications, lack of maintenance, a full disk etc etc.. cause a serious system slowdown. A lot of programs running in the background may cause a system slowdown as well, as they will steal away trace amounts of memory and processing time as your computer runs.
Installing new software which may not be compatible with other software present already, a fragmented drive, uncontrolled applications, lack of maintenance, a full disk etc etc.. cause a serious system slowdown. A lot of programs running in the background may cause a system slowdown as well, as they will steal away trace amounts of memory and processing time as your computer runs.
It is also a fact that older computers run slower than new computers. Unfortunately there isn't much you can change about this.
So, when your computer is slow, use this troubleshooting checklist to improve Computer Performance:
1. What are the Specifications of your computer, especially RAM (128MB, 256MB, 512MB, more...?)
To find out, rightclick My Computer and choose Properties > General tab.
If less than 512MB, pay attention to what software you install (memory requirement and processing time) and make sure you don't let them all starting up with windows. The more programs that start up with windows, the more resources they need > result > slow computer.
Every computer needs Security software installed (Antivirus+Firewall) and should start up with Windows/run in the background.
This is called the Real Time protection. In case you are having 512MB or less, choose an Antivirus and Firewall that doesn't require that much memory and processing time. So don't install "heavy" programs like Norton, Panda, McAfee, TrendMicro... in such cases. Because even though 512MB is enough to run them smoothly, keep in mind that there may be other programs installed/running in the background which require a lot from your processor as well.
So be selective here and check the system requirements first before you download and install them.
Even though you have more than 512MB ram and you have one of above Security Suites installed, test if it causes the slowdown by temporary uninstalling it (disconnect from the internet in a meanwhile) and see if that improves system speed. If so, then reconsider another Antivirus/Security Suite. Look here for the ones I recommend.
I am especially talking about Norton (Norton Internet Security), McAfee Security Suite and Zonealarm because they are known to cause a serious slowdown on some systems. Zonealarm mainly causes a startup delay.
This is the same for other software. Desktop enhancement tools, for example Window Blinds, XP Visual Styles, DesktopX.. may also slow down your system.
Don't let several programs start up with Windows if you don't need them right away. Many programs add a key in the registry automatically during install to let it start up with Windows. So once Windows has loaded, these programs stay running in the background without you really needing them. You can always start these programs manually via Start > All Programs when you need them. However, it is still important that your Antivirus and Firewall stays enabled and starts up with Windows.
All the rest is optional and it's up to you to decide which programs you think are useful to start up with Windows or not.
To disable some programs from starting up with windows, go to start > run and type: "msconfig" (without the quotes). Select the tab "Startup" and uncheck what you don't want to start up with Windows. You can always enable them afterwards again by selecting them.
If you don't know some programs listed there or unsure if they are needed or not, leave them enabled, or use RubberDucky's StartUpLite.
This will display all unnecessary startupentries - so actually, everything it displays there is not necessary to start up with Windows.
The choice is up to you whether you need some to start up with Windows (in that case, select "No action" for them) - but you can always start them manually via start > all programs.
(Do not choose the "Remove" checkboxes, because this will delete it from the Registry - only select the "Remove" checkboxes if you are sure you don't want to enable them again in the future)
2. Don't install more than one Antivirus and Firewall with Realtime Protection enabled.
This is a common mistake many users make. They think that having more than one Antivirus and Firewall installed will protect them in a better way. It won't.. On the contrary..
Rather than giving you extra protection, it will seriously decrease reliability and effectiveness ! The reason for this is that if both products have their automatic (Real-Time) protection switched on, your system may lock up due to both software products attempting to access the same file at the same time. Also, if more than one Antivirus and Firewall installed are not compatible with eachother, it can cause system performance problems and a serious system slowdown. It happens quite a lot that a system won't even boot properly because of more than one Antivirus and Firewall installed.
When having general computer problems and you have more than one AV/Firewall installed, this can be the main cause of your problems.
Concerning Antispywarescanners, it's ok for you to install more than one.However, it's not advised that you let them all start up with Windows, running as a Real Time scanner. Only keep one running in the background and disable the rest, because AntispywareScanners are also resource hogs. They are actually all doing the same, so it's really not needed to have more of them running in the background. After all, you do not use more than one different vacuum cleaner either to clean your carpet with.
Just let the Antispyware scanner(s) scan once in a while on demand.
3. Clean forgotten programs
Many users install Software and leave it installed without ever using it. They only use it a few times and never use it again because it's not exactly what they were looking for or not necessary anymore. In this case, uninstall them if you won't use them again.
In case you have software trials installed, keep in mind that most trials only work for a certain period of time. Once the trial expires, if you're not planning to purchase it, there is really no need to keep it installed, even running in the background/using extra disc space. So uninstall them.
To uninstall programs, go to start > controlpanel > software > add/remove programs and select what programs you want to uninstall. Make sure you reboot afterwards!
4. Clean unused files from your system
Deleting unused files allows Windows to run faster by freeing up valuable hard disk space.. These unused files are especially Temporary Files, URL history, cookies, Autocomplete form history, files present in Recycle bin...
Easy steps to do this manually:
There are some free programs doing this automatically for you. Some of them I recommend are:Check your Cache size in Internet Explorer to see if it has the recommended size. If the Cache size is set too low or too high, it can cause slower performance. You can check the Cache Size under Tools > Internet Options > General Tab > Temporary Internet Files > Settings (button) > "Amount of disk space to use". Ideal would be between 50MB - 100MB.
If you have XP, and you have System Restore enabled (recommended), it won't hurt to delete all previous System Restore Points except for the latest one.
This because System restore points may use a lot of disk space as well.
To delete all restore points except the latest one, rightclick your drive (C:\ for example) and select "properties".
Click the "Disk Cleanup". Click the "more options" tab and select "Clean up" in the System Restore dialog box.
As a sidenote.. I do not recommend Registry Cleaners. This because some may rather damage than cleaning/fixing your registry.
Only use it if you have basic knowledge about the registry and know if a certain key/value is safe to be removed or not. Cleaning the registry won't really improve system performance anyway even though there are a lot of orphaned keys. If registry cleaning was really required, then Microsoft would have added this option already imho.
So use at your own risk. After all, a corrupted registry is a corrupted Windows.
Also, many people use tools to "tweak" Windows in order to improve system performance without really understanding what they are doing. Other people may instead manually tweak Windows settings such as disabling services, modifying the registry etc.
When doing this, it is important to be careful and fully understand the settings you are changing. Otherwise, this tweaking may not improve system performance, but actually cause future problems.
Just don't fix when it ain't broken.
5. Defragment Your Computer.
A fragmented drive causes a slow system.
Easy steps to defragment your drive:
1. open My Computer.
2. Rightclick on the drive you want to defragment and select "Properties".
3. Click on the Tools tab.
4. Select Defragment Now....
If all above steps were performed and you're still having the same problems - then check the IDE channels to see if they are running in PIO or DMA mode.
To do this, go to start > run and type: devmgmt.msc in order to open the Device Manager.
Doubleclick IDE ATA/ATAPI-Controllers > rightclick the Primary IDE Channel > Properties > Advanced Settings tab
In the Transfer Mode dropdown list - it should be set to "DMA if available"
So..In case above steps didn't work to improve speed/system performance, then you are most probably dealing with a Hardware or Malware issue.
ramilcvaliente...